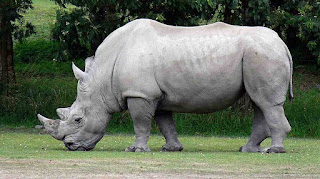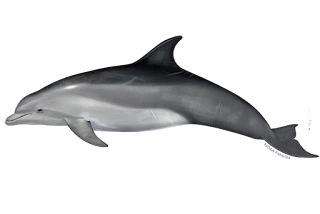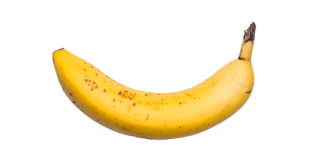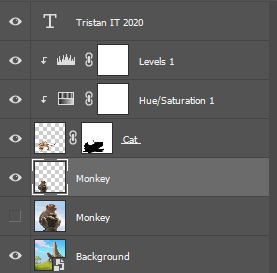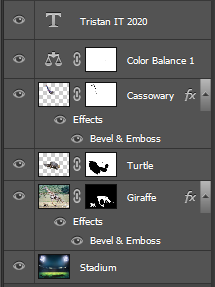1: I started by opening a 1024x768 pixel photoshop project and placed the Croc image then used a layer mask to get rid of the background.
2: After getting rid of the background on the Croc image I placed the frog image down.
3: I used "Ctrl-T" and lowered the croc's opacity to 50% to resize the croc's head and place it over the frog.
4: Next I used the clone stamp tool "S" and held down "Alt" to select a piece of skin similar to the frog's eyes to blend the frog's eyes and croc's head together
5: Next, go to the top of photshop, hit "layer," hit "new adjustment layer", and add "colour balance" with the settings -13, 0, -100 with preserve luminosity enabled.
6: After that, go to the top of photoshop again, go to "layer", and click on "layer mask" whilst having the frog layer active, also do it for the croc layer.
7: I added a "layer mask" to the color balance and got rid of the color balance on the Croc's teeth and tongue to make them look normal.
8: I used the Dodge tool "O" to lighten a few places on the Croc to make the colors mix better.
9: Next I clicked on the layer mask for the frog, and removed the background, I also did this for the croc.
10: I added a custom background for the CrocoFrog to reside in.
11: I used the burn tool "O" on the background to add a shadow to the Croc's head so it wasn't out of place.
12: Lastly, I added my blog address for a watermark. |