| Reopard |
Original Rhino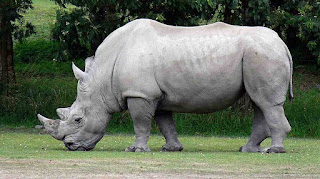 |
Original Leopard |
 |
1: Download a rhino image and a leopard image.
2; Place down the rhino then place the leopard image overtop, you can optionally use 50% opacity to make it easier to see.
3: Add a layer mask to both the images.
4: Go to filter at the top, then liquify while on the Leopard image.
5: Select the Rhino layer, set opacity to 50%, and try to match the leopards body with the rhinos body as best as you can.
6: Remove the leopard's background, and any excess parts that arent on the rhino.
7: Set the leopard layer to Multiply mode.
8: Go to layer at the top of photoshop, click add adjustment layer, and choose brightness and contrast.
9: Set the brightness to 26 and contrast to 0.
10: Use the clone stamp tool and adjust any pieces of the leopard skin that are too strecthed on the rhino.
11: Remove the background of the Rhino image
12: Add a custom background and your blog URL
13: Export as PNG and you are finished. |
| Bolphin |
Original Dolphin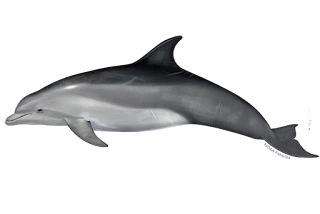 |
Original Banana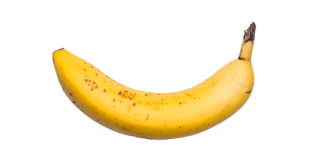 |
 |
1: Download Bottlenosed dolphin image and an image of a banana.
2: Lower the opacity of the banana image to 50%, then press "Ctrl-T" and resize the banana to cover the dolphin.
3:Click Filter at the top of photoshop, then click liquify while on the Banana layer.
4: While using the liquify filter, drag the texture of the banana overtop the dolphin.
5: Set the Banana's layer to the "Soft Light' mode
6:Click layer at the top of photoshop, then click new adjustment layer, and click on "Brightness and Contrast"
7: Set the brightness to -14, and contrast to 100
8: Add custom background and blog URL.
9: Export as PNG. |
| Stag Giannis |
Original Stag |
Original Giannis |
 |
1: Download an image of a stag and Giannis Antetokounmpo
2: Place down the image of Giannis, then manouver "Ctrl-T" the stag overtop with an opacity of 50%, and line it up to where you think it looks good
3: Click on the stag layer and go to layer > Layer mask at the top of photoshop.
4: Click on the stag layer mask, erase everything, and click on the brush tool "B" and make sure to have white selected as the color.
5: Use the brush tool and draw the stag skin over Giannis' skin.
6: Once the Stag skin is ontop of Giannis' skin, click on the stag layer and set it to the "Hard Light" mode.
7: Add Blog URL and Custom background.
8: Export as PNG. |
No comments:
Post a Comment